分析
测量
距离测量
LSV可以量算出两个或多个点之间的地表距离、空间距离和投影距离。
- 测量地表距离
地标距离为两点间在通过地表上相连的长度,其数值与地形有关。在“分析”菜单栏中点击“距离测量”,选择测量地表距离,在地表上连续点击,测量地表距离。图上会显示各分段的长度和地表总长。

- 测量空间距离
空间距离为两点间不计地形而直接相连的限度长度。在“分析”菜单栏中点击“距离测量”,选择测量空间距离,在地表上或是模型上连续点击,测量空间距离,考虑x,y,z值。图上会显示各分段的空间距离和总距离。

- 测量投影距离
投影距离,即空间两点之间投影到地面的距离,不考虑z值,只考虑空间上两个点x、y值的距离。在“分析”菜单栏中点击“距离测量”,选择测量投影距离,在地表上连续点击,测量投影距离。图上会显示各分段的长度和投影总长。

高度测量
高度可以用于测量某一平面与初始平面的高度差。在“分析”菜单栏中点击“高度测量”,左键点击绘制要测量的两点,显示垂直高度差。注意起点的高度为0,终点往上时,高度测量值为正值,终点往下时高度测量值为负值。

三角测量
在“分析”菜单栏中点击“三角测量”,在三维场景中鼠标点击两个位置结束测量,测量空间上两点间的水平距离、空间距离,以及垂直距离。

面积测量
LSV可以测量三个或多个点之间的地表面积、空间面积和投影面积。
- 测量地表面积
地表面积指的是所取面的贴地面积,其值与地形相关。在“分析”菜单栏中点击“面积测量”,选择测量地表面积,在地表上连续点击绘制面,测量地表面积。
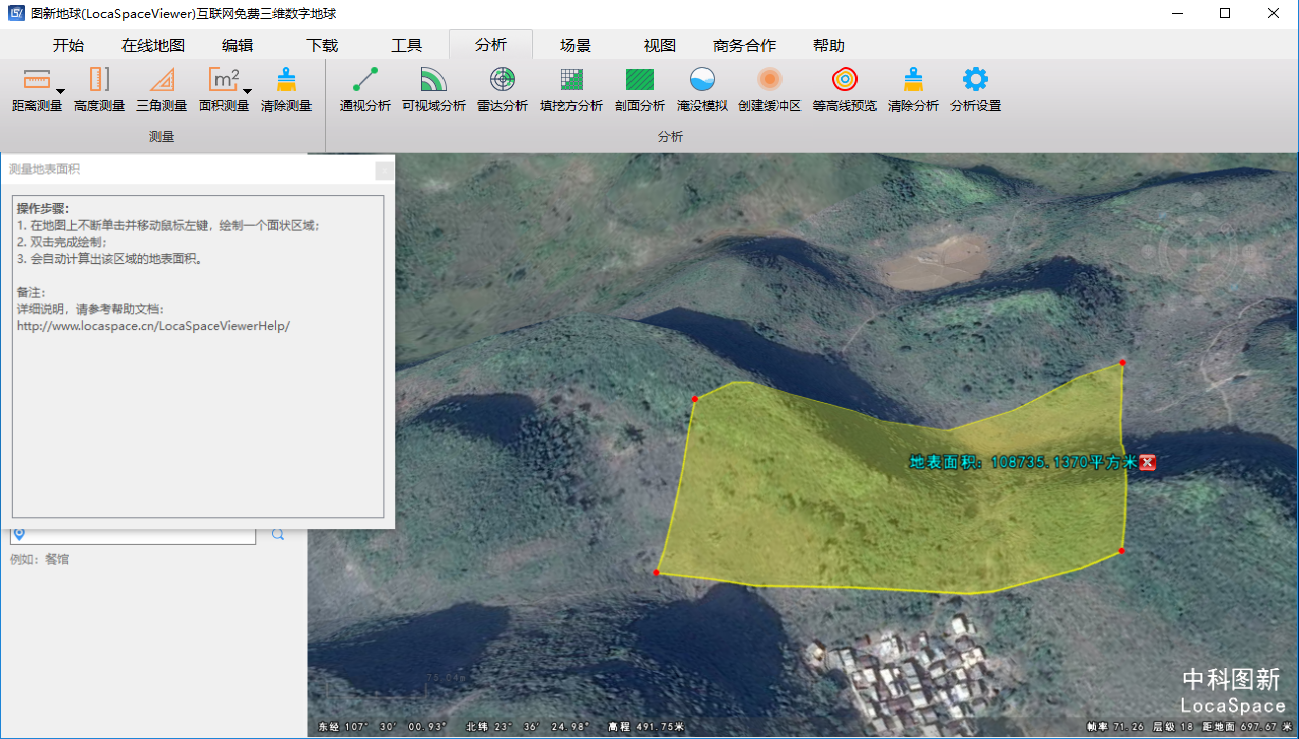
- 测量空间面积
空间面积指的是指面要素各节点构成的空间面的总面积,与地形无关而与各点所取的高程相关。在“分析”菜单栏中点击“面积测量”,选择测量空间面积,考虑x,y,z值,在地表上或是模型上连续点击绘制面,测量空间距离。
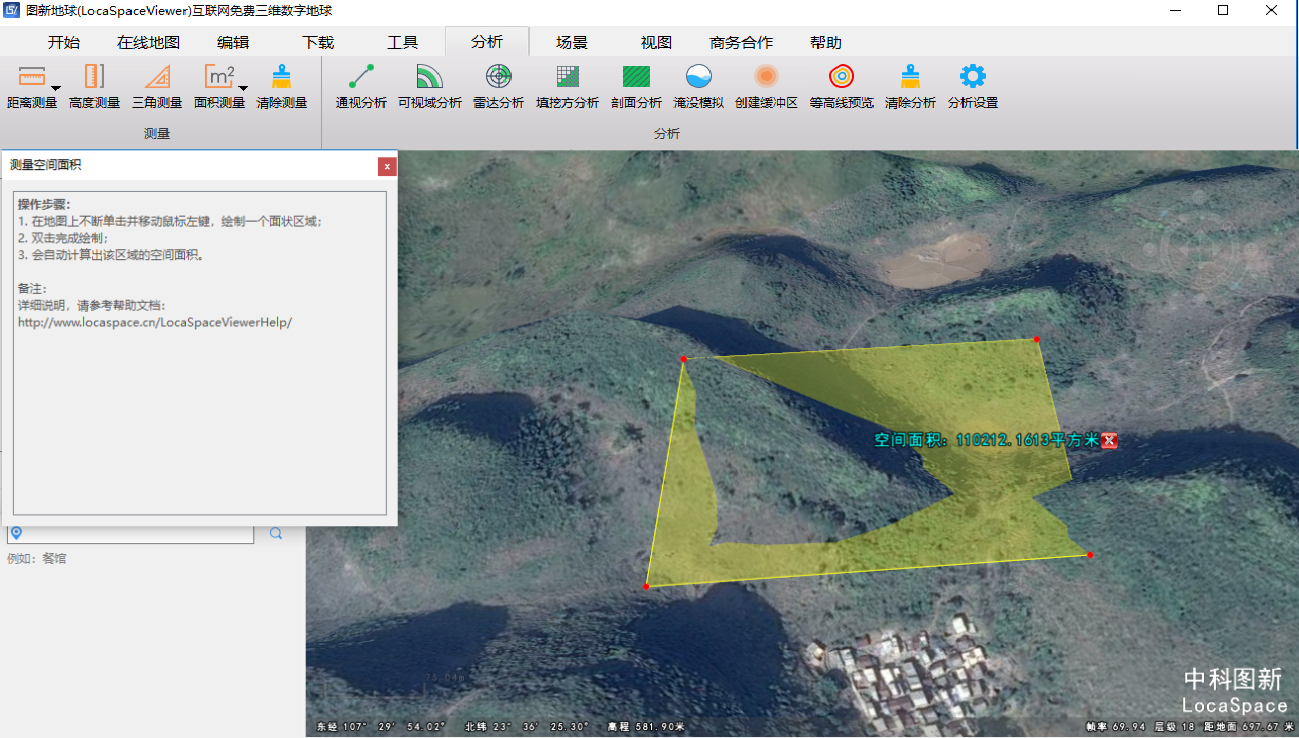
- 测量投影面积
投影面积指不考虑所曲面各点高程,将该面投影在平面上的面积。在“分析”菜单栏中点击“面积测量”。选择测量投影面积,在地表上连续点击绘制面,测量投影面积。这里的投影面积,即空间两点之间投影到地面的面积,不考虑z值,只考虑空间上两个点x、y值。
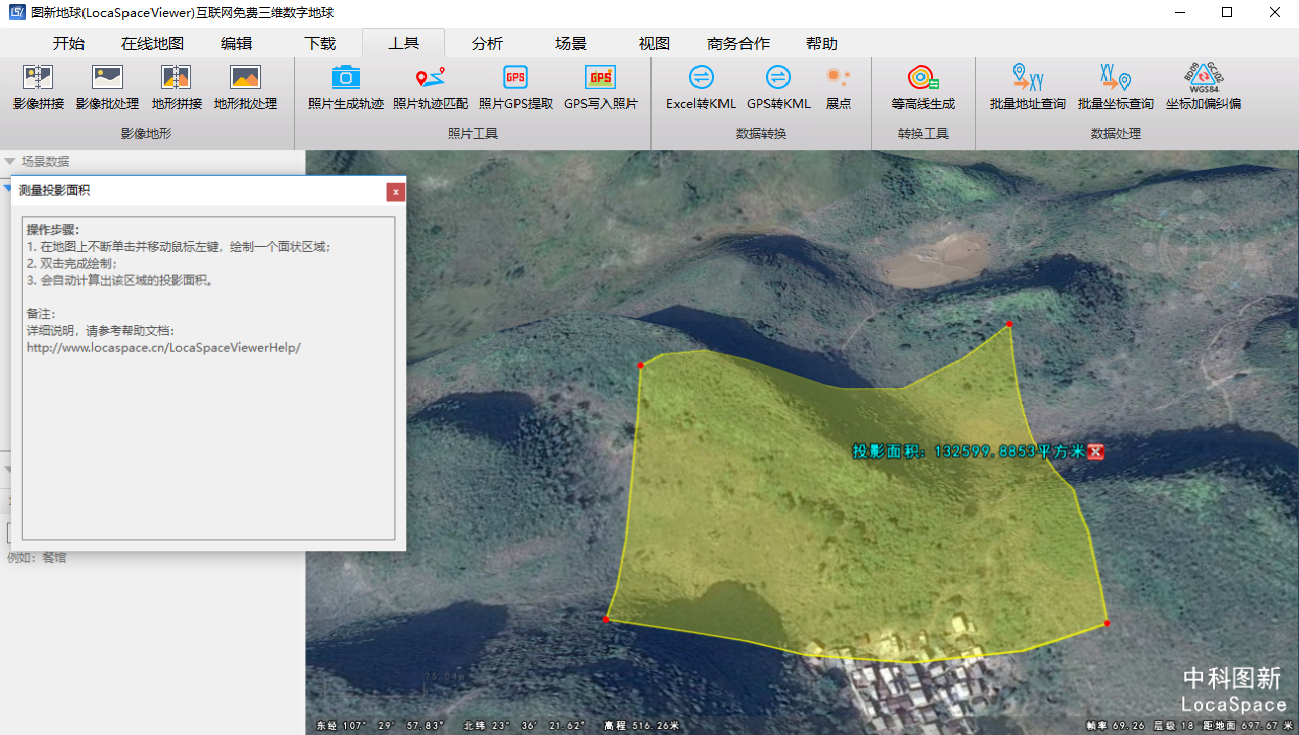
清除测量
在“分析”菜单栏中点击“清除测量”,把“距离测量”、“高度测量”、“三角测量”和“面积测量”的结果从地图上清除,可一键清除所有测量结果。注意在测量分析中,每次测量结束后,测量数据是不会自动清除的,如果需要清除的话必须点击“清除测量”键。

分析
通视分析
在“分析”菜单栏中点击“通视分析”,在地面或者建筑物表面选择一点,然后鼠标移动到另一个位置点击结束,即可判断出两点间是否有障碍物,是否可见。通视分析结果显示空间距离、垂直距离、水平距离、起点海拔及两点之间是否可视。

可视域分析
在“分析”菜单栏中点击“可视域分析”,在地面上选择一个视野中心点,然后鼠标移动绘制一个可视圆弧,绘制出分析范围,可以判断出这片区域哪些地区可通视,哪些区域不可通视。视野中心点会显示视高(可在“分析设置”里进行设置)、半径、经度和纬度,绿色为可视域,红色为不可视域。

雷达分析
在“分析”菜单栏中点击“雷达分析”,在地面上点击一点作为地基雷达放置点,鼠标拖动画圆,最后以地基雷达放置点为中心的半球进行可视分析,分析结果中红色部分是雷达的盲区,绿色部分是可达空域。

填挖方分析
在“分析”菜单栏中点击“填挖方分析”,有绘制多边形和选择面两个选项,这里以绘制多边形为例。

在三维地形上绘制一个指定多边形作为填挖方范围,双击结束绘制,弹出对话框。

首先需要设置所需向下或向上填挖的目标高度,即基准面。在对话框上输入基准面高程值,填挖方分析随着基准面高程值得变化而变化,最后点击“分析”得到填挖方量数据以及分析结果图,分析结果图中紫色区域表示基准面,绿色区域表示填方区域,棕色表示挖方区域。填挖方分析可以计算出填方量、挖方量和挖填区域的面积等值。
剖面分析
在“分析”菜单栏中点击“剖面分析”,有绘制线和选择线两个选项,这里讲绘制线。分析的精度由地形数据的精度决定。

在三维地形上绘制一条想要进行剖面的线路,绘制完成后自动弹出默认采样间距(默认计算的合理值)的分析剖面示意图如下,重新设置采样点采样间距后,再点击“分析”,可重新生成剖面示意图。

点击“分析”键右侧的收放按键可显示出各个采样点数的经度纬度和高程值信息,可以点击“导出”,导出*.csv格式的文本数据。导出的数据可以用于制造CAD剖面图。

淹没模拟
在“分析”菜单栏中点击“淹没模拟”,有绘制多边形和选择面选项,这里演示的是绘制多边形。

在三维地形上绘制一个区域作为模拟分析范围,弹出对话框,设置播放频率以及每次升高高度,在对话框中点击“淹没模拟”按钮,地图上水面开始上升。可以点击“暂停模拟”或“重新模拟”。可在对话框上部查看淹没模拟的最高点、最低点、淹没区域和淹没面积。淹没分析数据来源于内存中分级的DEM,精度有限,不同缩放、视角下分析结果都会不同,因此仅供参考。查看淹没效果图如下:

创建缓冲区
在“分析”菜单栏中点击“创建缓冲区”,创建缓冲区只能选择点、线、面,不可直接绘制。

左键单击选择对象,选择上之前添加的点、线、面,弹出对话框如图。

创建点缓冲区只可设置缓冲区宽度(单位:米)以及圆弧的每个分段角度,角度越小,圆弧越圆滑;创建线缓冲区可设置缓冲区宽度、拐角是否圆滑、两端是否圆滑以及圆弧的每个分段角度;创建面缓冲区可设置缓冲区宽度、拐角是否圆滑和圆弧的每个分段角度,设置完成后点击确定,创建缓冲区。

缓冲区形成一个面数据,在左侧栏“我的地标”下可以看到。

右键属性/编辑可以更改创建形成的面数据的属性信息,也可右键另存为kml等格式文件。

等高线预览
在“操作”菜单栏中点击等高线预览,有绘制矩形和选择面生成两种选项,选择范围可以直接选择之前加载或绘制的一块面区域,这里讲绘制矩形生成等高线预览。

左键单击拖拽绘制矩形,再点击左键完成绘制。弹出对话框如下,框里显示的取点密度、等高线间距是系统默认计算的,可以修改。

点击预览,可以在地面上预览看到等高线了。等高线预览是根据内存中加载的地形数据进行采样动态生成的,切换位置、高度、视角之后内存数据会发生改变,可以再次点击预览来刷新等高线。如果需要精准的等高线数据,请下载地形数据使用下面的“等高线生成”功能生成精确数据。
清除分析
在“分析”菜单栏中点击“清除分析”,把“通视分析”、“可视域分析”、“雷达分析”、“填挖方分析”、“淹没模拟”的结果从地图上清除,一键清除所有分析结果。

缓冲区的清除操作在左侧的栏中操作。

分析设置
在“分析”菜单栏中点击“分析设置”,弹出对话框,设置可视域分析和雷达分析的基准点高程值分析的基准点高程值。
