界面介绍
功能区分布
LSV的主界面主要分为3个区域,分别为左侧的侧栏,上侧的菜单栏以及渲染区域。
菜单栏
包括开始菜单,在线地图菜单、编辑菜单、下载菜单、工具菜单、分析菜单、场景菜单、视图菜单、商务合作菜单以及帮助菜单等10个主菜单。

左侧栏
侧栏是和菜单栏一样,和用户直接交互并呈现用户操作结果和数据的地方,并且包含了很多菜单栏的快捷操作功能。整体上分为场景数据和搜索两部分。
场景数据
场景数据的三维场景包括我的地标、图层和地形3个部分。场景数据以树状结构向用户呈现,每个结构都带一个复选框,可以用于控制数据的显示和隐藏。子节点(具体的元素),或者图层,可以通过双击快速定位(根节点双击是展开和合并)。
【我的地标】:用户自己添加的点、线、面标注会放在这个组下面。
【图层】:用户自己添加的图层,会显示在这个组下面,里面标记蓝色的是服务器图层,LocaSpaceViwer有自己的服务端,不仅可以用来存储云端数据,还可以进行海量数据的发布,详情参考链接服务器,或者点击功能定制里的“网络发布服务”。
支持加入的图层格式:
栅格类型:tif、lrp、img、dem、adf、idr、grd、hdr、lrc等;
矢量类型:kml、kmz、shp、dxf、dwg、lgd、ldb、tab、mif、vec等;
另外,如果想要将图层转换成KML格式,只需右击所需矢量图层,另存为选项中选择格式为KML即可。

【地形】:地形也可以看做为一种特殊的图层,它是三维仿真的关键,地形的起伏就是靠的地形数据,默认里面会加载谷歌地形数据,用户也可以添加自己的数据。
对于“我的地标”以及“图层”中的文件,可通过右键选择另存为保存,有lgd,kml,shp等多种格式可以选择。在“我的地标”中可以单独保存添加的地标、线、面和矩形为kml数据,只需选中需要保存的对象右键另存为kml格式数据,也可以右击“我的地标”中的另存为将所有的操作进行另存为操作。
搜索
包括地名搜索、路径规划和图层内搜索三部分
【地名搜索】:可以选择使用高德地图或者天地图进行搜索,通过输入关键词可快速进行定位和查询,如果是行政地名会直接定位过去,否则会根据当前视野范围执行搜索。搜索结果会以列表的形式显示,同时添加标注在渲染引擎内。这些列表显示的结果,可以通过单击选中(地图上的标注会高亮)和渲染区域进行交互,双击快速定位到目标点,也可以导出成kml图层,极大的方便了用户搜索结果的保存。
【路径规划】:可以通过点击“起点”和“终点”输入框旁的按钮在地图上进行起点和终点的选择(直接在地图上右击鼠标中可快捷设置起点与终点),即可获得路径的规划,其中还可以通过选择“最快”、“最短”、“不走高速”、“步行”等模式来获得不同的路径需求。

【图层内搜索】:通过输入关键词可快速对已加载的矢量数据进行查询,并以复选框的列表形式进行显示,同时显示它的显隐性,也可以在此控制它的显示隐藏属性,双击可快速进行定位。并可以导出搜索结果到KML,方便搜索结果的保存。
渲染区域
渲染区域,就是把数据渲染出来的最终效果所在的地方。它是和用户交互后,数据发生改变时最直观的表现,也是目光停留时间最长的地方。渲染区域不仅仅是数据的呈现,也是用户交互的地方,鼠标拖拽,滚动,来改变视角,从不同的角度来观察数据,给人以第一视角的感觉。渲染区域右上角有导航面板,下方工具栏里有快捷按钮(浏览地图、选中对象、绘制线、绘制面、添加地标和添加模型),方便用户快速执行一些命令,左下方是比例尺,最底下为坐标栏和当前位置信息,这4个标签在选项设置里都能进行开启或关闭。
地图操作
为了方便用户更快捷的操作,LSV有很多方便的快捷操作,主要是鼠标操作和快捷键操作。
- 鼠标操作:
点击鼠标左键拖拽可以拖动底图。
按下滚轮或右键拖拽鼠标,可以调整三维视角。
右击鼠标可以执行一系列包括复制坐标、测量地表距离、全屏显示、绕中心飞行、设置起点以及设置终点的操作。
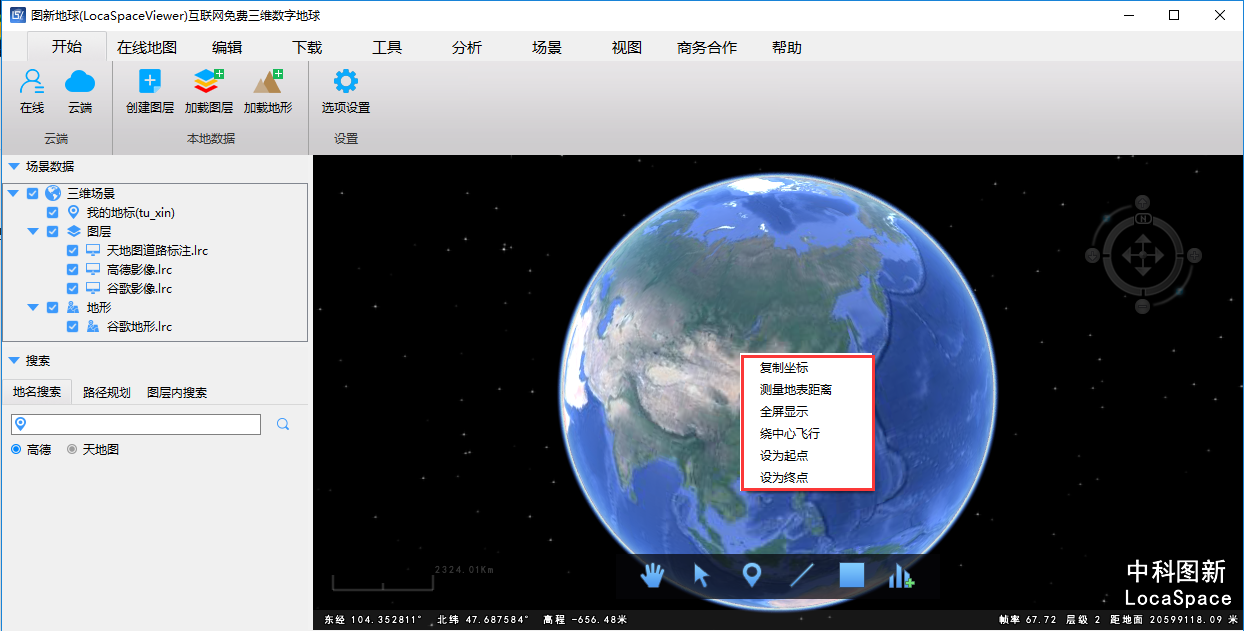
快捷键操作:
- 地图区:
Alt+1:绘制点
Alt+2:绘制线
Alt+3:绘制面
Alt+4:选择对象
WASD/↑↓←→:平移地图
- 左侧栏:
Ctrl+X:剪切选中要素
Ctrl+V:粘贴选中要素
Ctrl+C:复制选中要素
F2:对选中要素重命名
Del:删除要素/移除图层
- 绘制过程:
Ctrl+Z:撤销上一个节点
- 高级操作:
Ctrl+N:双面渲染
Ctrl+M:打开三角格网查看
- 图层打开:
拖拽图层文件到LSV里面直接打开即可加载
拖拽图层文件到左侧列表图层或者地形处,可以指定加载为图层或者地形