对于外业来说,采集标绘是十分重要的功能。不同的业务类型都需要大量采集点线面信息。外业精灵中提供了简单的标绘采集功能,可以方便用户快速完成外业要素的采集、信息录入。
打点
点击标点按钮,会在屏幕中心(十字丝)位置添加一个点,同时弹出点标记点编辑页面。
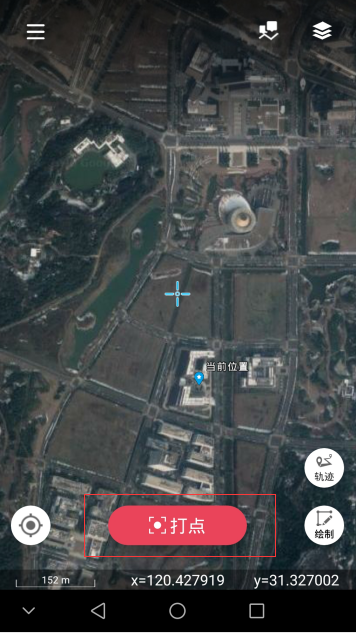
标记点编辑页面包括四项内容:标记点预览、基本信息、属性、样式。
基本信息包括该点的名称、存储文件夹、坐标、说明(描述信息),点位图标,附件选项;
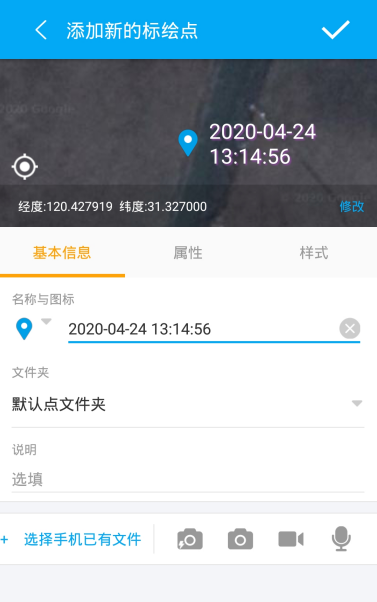
标记预览页面可以查看标记点在地图中的位置,并可以任意拖动并修改标记点。
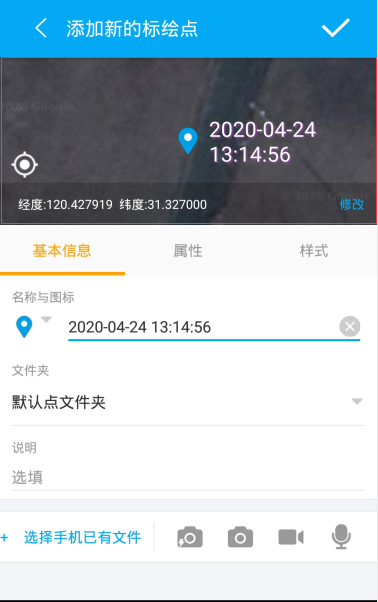
点击基本信息中的图标按钮,即可弹出点位图标更改弹框,可根据需求选择图标样式,更改后的图标会在地图预览中变更。
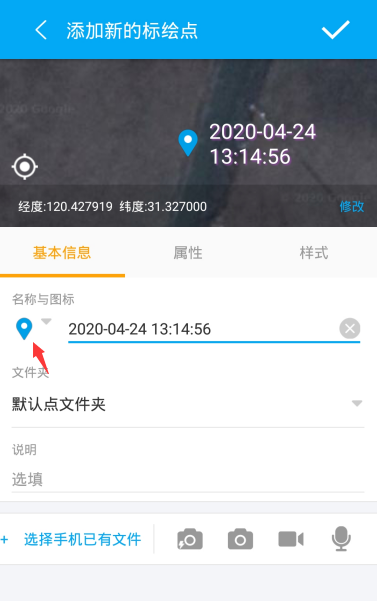
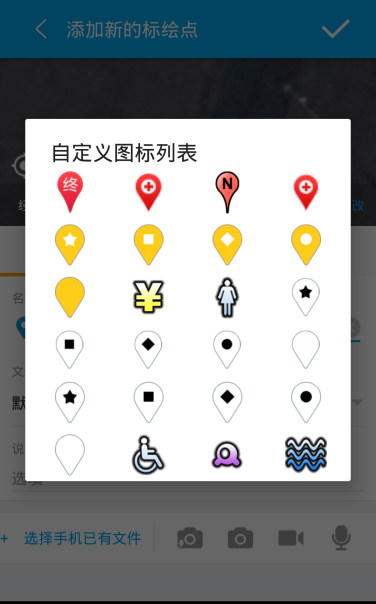
附件选项中,可以添加照片等多媒体信息,选择完成后会在下方展示出附件的信息:
附件选项包含:压缩相机(拍出后照片自动压缩)、相机、录像 、录音
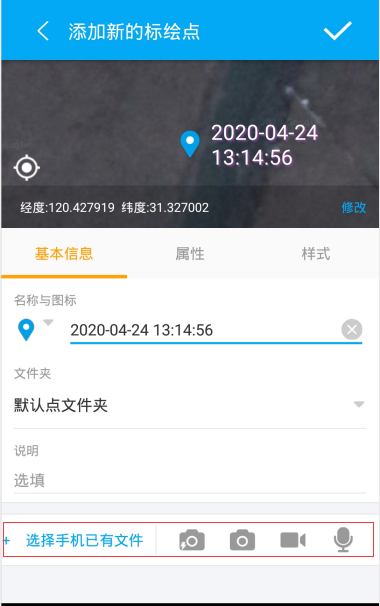
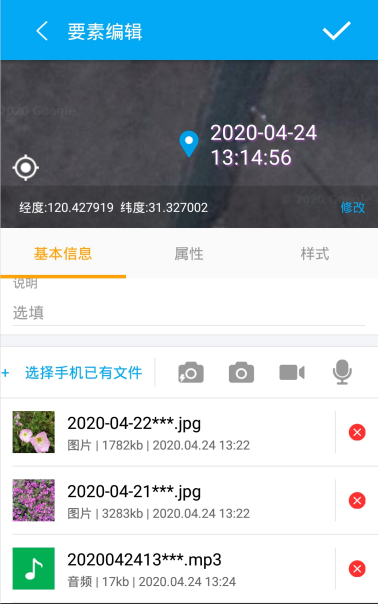
点击附件列表中的图片,可进入附件预览页面(音频不支持预览):
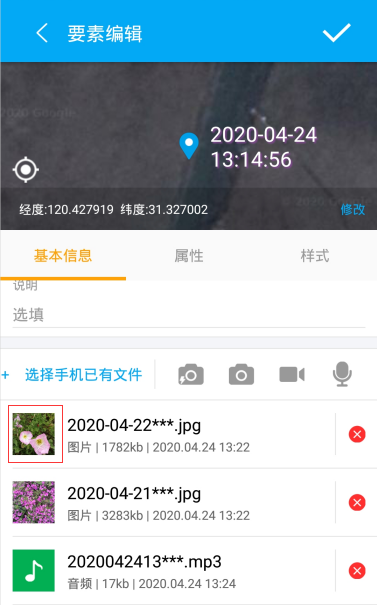

点击文件夹选项,会弹出当前采集任务中标记点的所有文件夹:
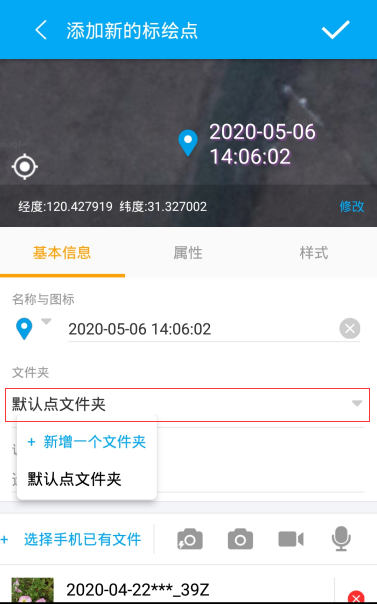
点击新建文件夹选项,会弹出新建文件夹弹框:

输入需要新建的文件夹名称后,点击确定即可完成创建并切换到改文件夹中:
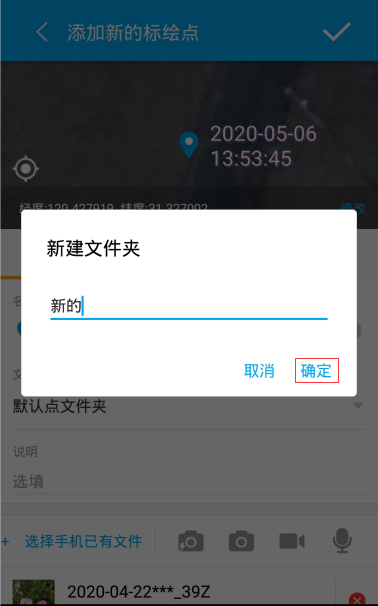
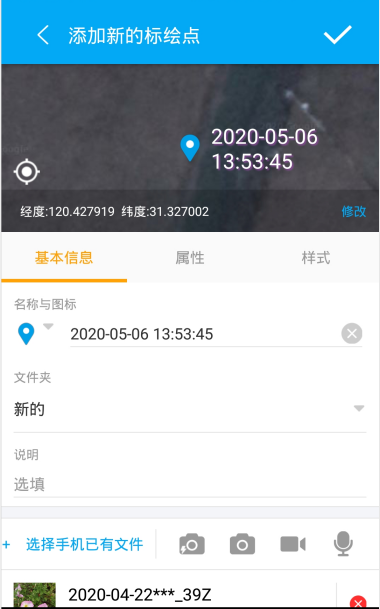
点击标记点预览中的修改按钮,可弹出经纬度修改弹框,可根据需求进行经纬度输入:
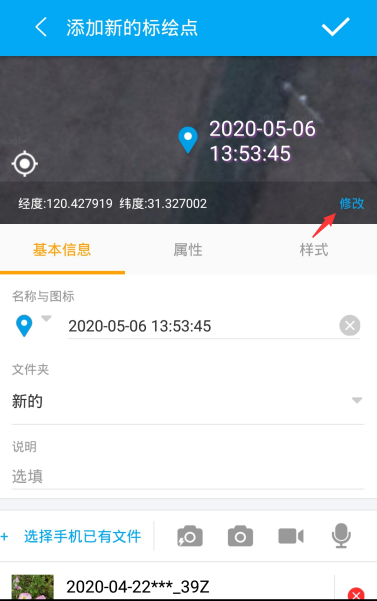
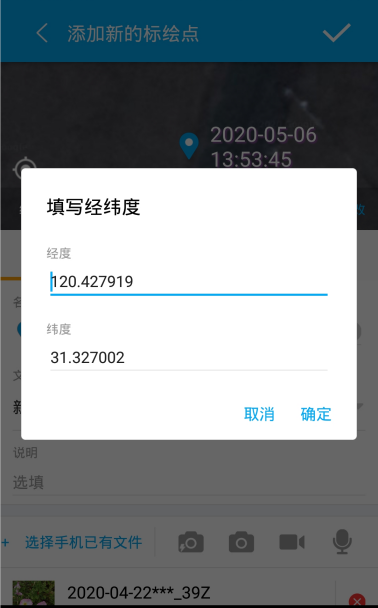
点击标记点预览中的定位图标按钮,可将当前点位切换至定位点位:
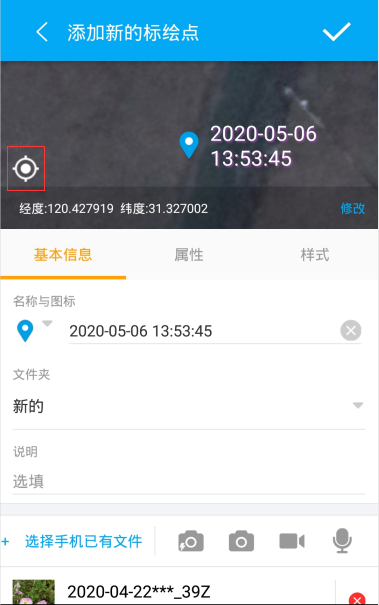
属性页面包含属性字段列表与新增字段按钮。
属性,是外业精灵特有的一个采集模式,可以按自己的需求配置属性字段,然后在采集的时候按配置好的属性字段填写。
特别:属性字段是工程下要素文件夹的内容,用户可以在工程下,要素文件夹里面添加具体的属性字段,采集要素的时候,只要选择目标文件夹,即可按文件夹属性字段填写。
当文件夹内未设置属性时,会展示“当前无自定义字段,请前往所属文件夹的属性中设置”,点击右下角的新增字段后,会弹出新增字段提示框:
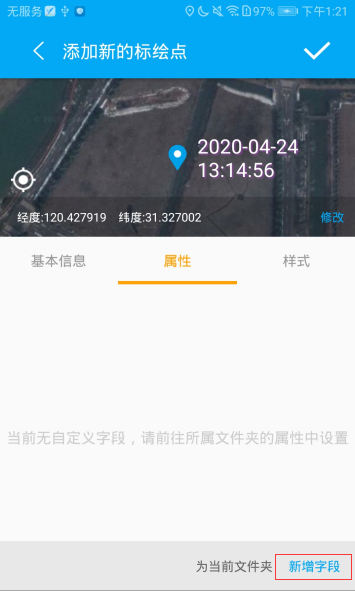
点击确定后即可跳转至文件夹属性设置页面
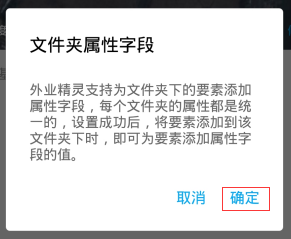
文件夹属性设置页面包含采集字段与要素默认样式两种设置形式
要素默认样式页面可进行对文件夹的默认图标,字体大小进行更改,在绘制新的标记点时会自动生效(文件夹样式与标记点样式可自由设置,文件夹样式修改后不会对已有的标记样式产生影响)
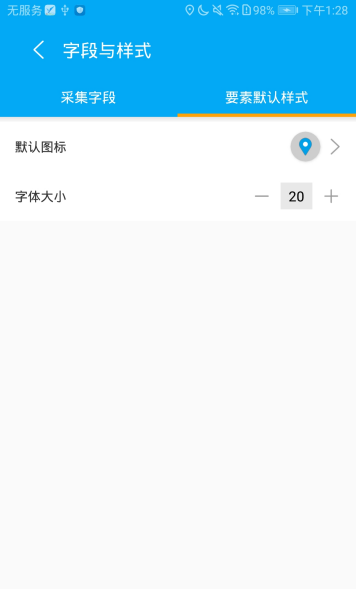
采集字段页面包含属性字段列表与字段添加图标
当前文件夹内未设置属性字段时,页面内会展示“还没有任何属性字段”,可通过右下方添加按钮进行属性字段的添加
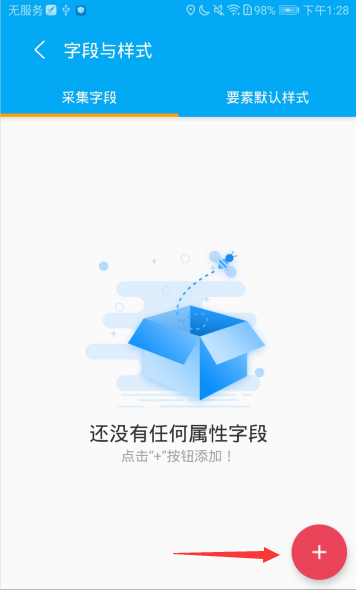
点击属性字段添加按钮后会跳转至属性添加页面
当前支持的属性类型分为:1.文本 2.日期 3.是否 4.数字 5.列表 6. 传感器/参数
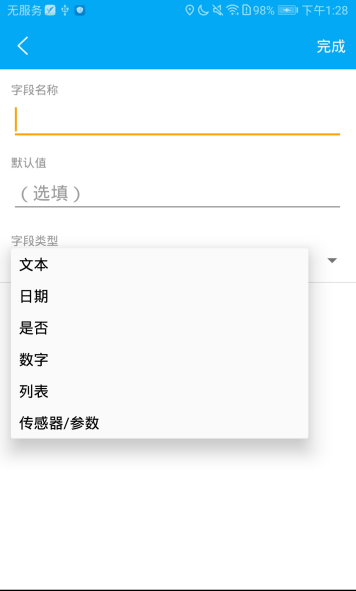
选择需要的字段类型后并输入字段的名称(最多10个字符)后,点击右上方的完成按钮即可完成属性字段的添加
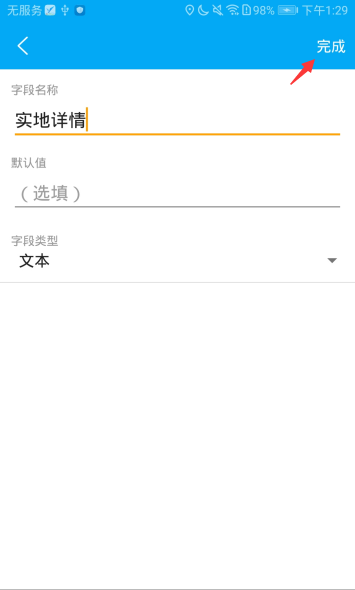
再次返回属性字段页面时,新增的属性字段已经展示在页面内,可通过右侧操作按钮进行属性字段的编辑、删除、重命名等操作
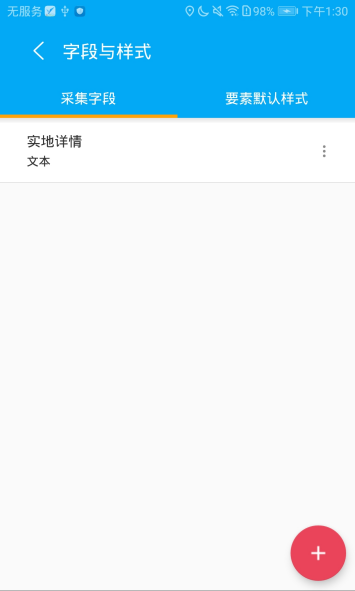
退出文件夹属性设置页面后,可在标记点编辑页面中看到已经添加后的属性字段,可对其进行具体内容输入
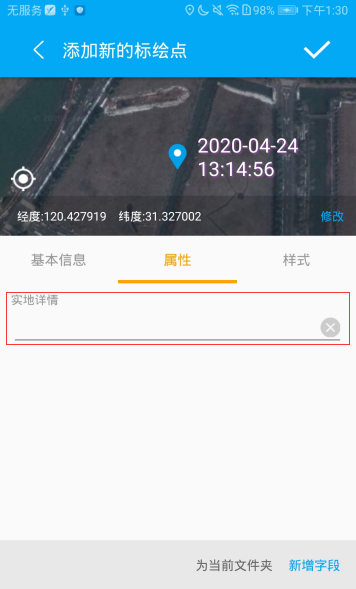
样式页面包括:默认图标(默认继承于文件夹样式)、字体大小;

编辑过程中点击左上角返回按钮,会弹出是否放弃当前标绘弹框,点击确定后,编辑的内容将会清除,回到主界面。
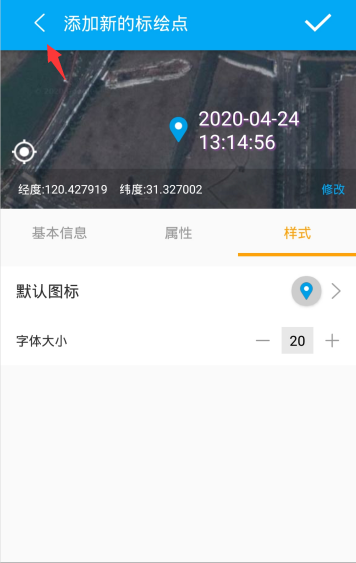

标记点编辑完成后,点击右上方保存按钮,即可保存当前编辑的标记点,并返回主界面,主界面中会出现保存后的标记点

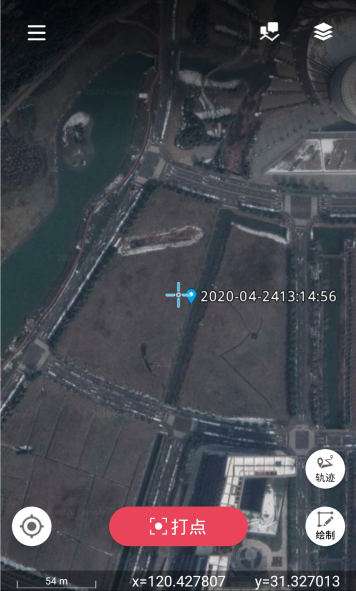
绘制线
主界面,点击绘制按钮,即可进入绘制模式:
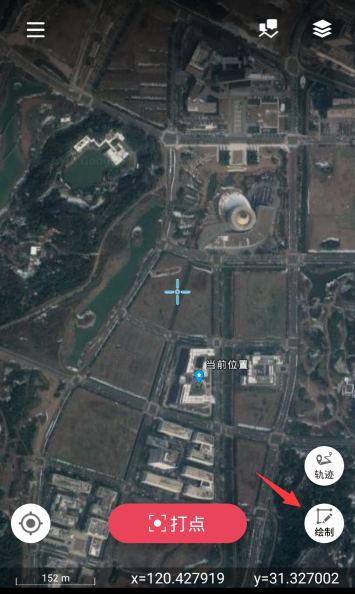
绘制模式包括:高级工具、手绘、撤销、重绘、退出绘制、线面切换、保存绘制。

添加节点:点击按钮后,以屏幕十字丝位置添加一个节点;

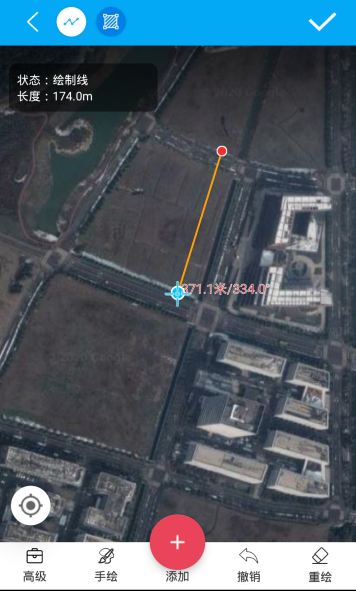
除添加节点按钮外,也可对地图中任意位置进行点击操作,点击后该位置也会进行添加操作:

撤销:点击后,删除上一个节点,可以连续删除;
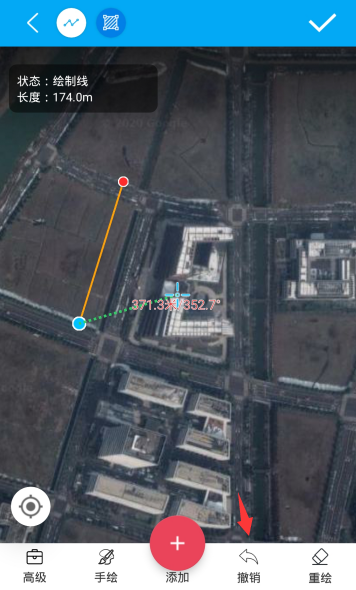
重绘:点击后会弹出 “是否清除当前绘制项?”弹框,点击确认后清除当前绘制中的所有内容,取消则弹框消失(演示效果为确定后);
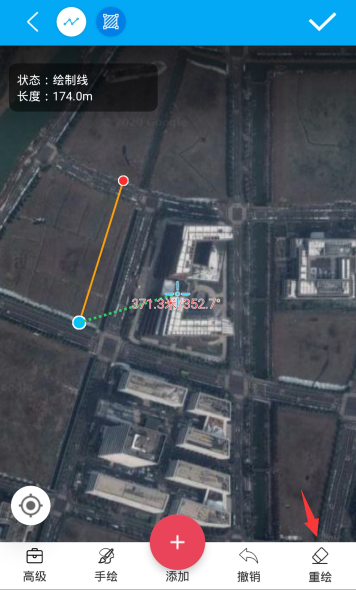


节点拖拽(扩展功能):绘制时,可随意对任意节点进行点击选中该节点,长按后可进行任意更换位置等操作

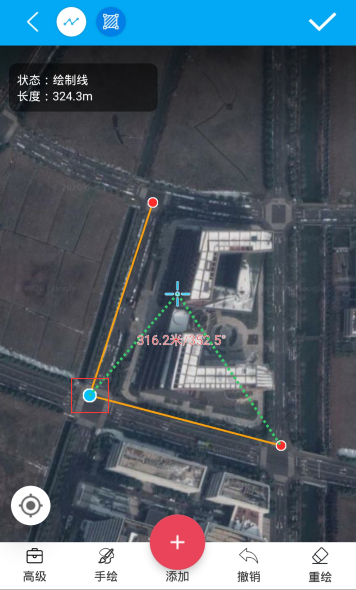
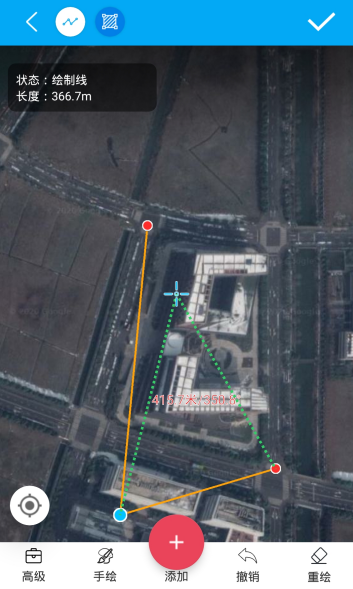
退出绘制模式:点击后,如果有添加的节点,会弹出“是否删除当前绘制的要素并退出”弹框,点击确定后退出绘制模式并清空绘制的节点信息,点击取消则弹框消失。如果没有添加的节点则直接退出绘制模式。
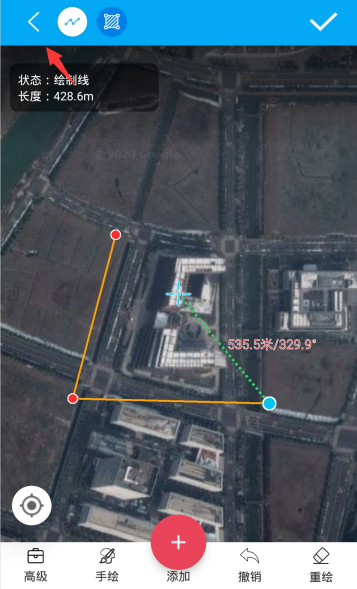
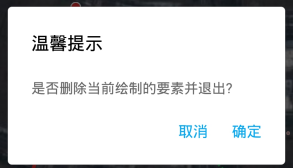
保存绘制:点击后会跳转至标绘线编辑页面;

绘制线编辑页面包含:基本信息、属性、样式
基本信息页面包含:名称、存储文件夹(可参考7.1打点内选择文件夹)、说明、长度(不可更改)、附件选项(可参考7.1打点内附件选项)
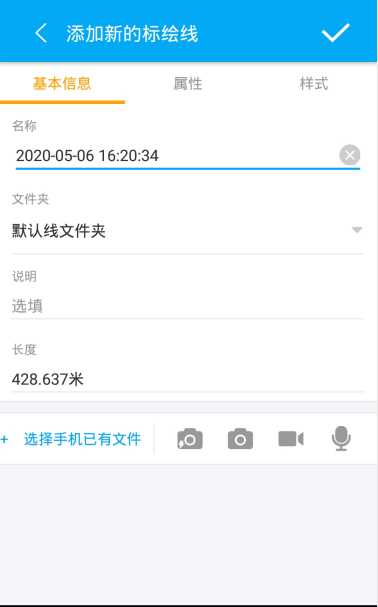
属性页面(可参考7.1中打点内属性,默认样式有所改变),点击新增字段后会跳转至文件夹属性设置页面
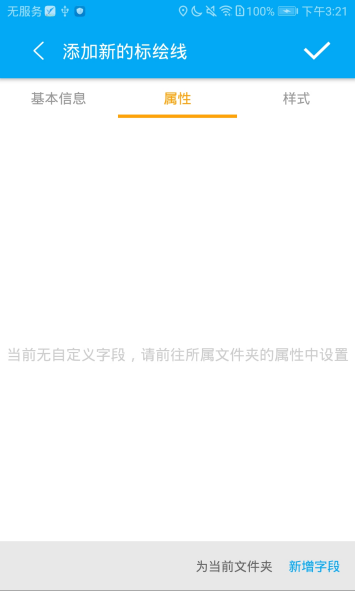

样式页面包含:默认线宽、默认线色
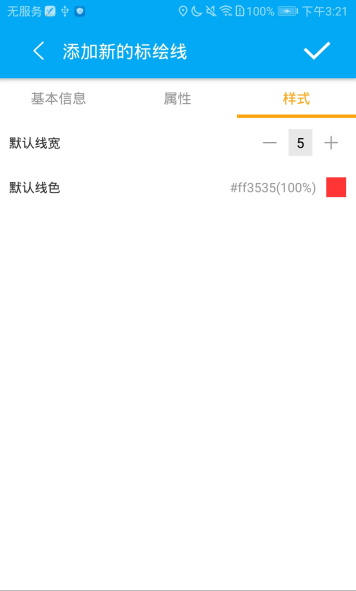
点击保存按钮后,退出至主界面,主界面中会展示出新增的标记线
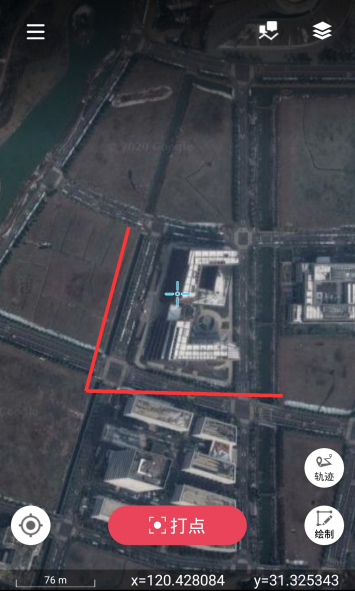
绘制面
绘制模式中(绘制模式可参考7.2绘制线),点击上方面图标进行切换
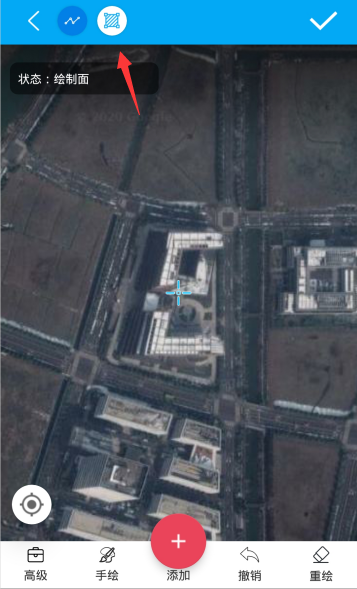
添加面节点:点击下方绘制工具栏内添加图标进行点位添加,也可以通过点击地图中任意位置进行添加,当点位数量大于3时,标绘面会自动填充



撤销:点击下方绘制工具中的撤销按钮,可删除上一个节点,可以连续删除

重绘:点击后会弹出“是否清除当前绘制项?”弹框,确定后会清除当前绘制中的所有内容;
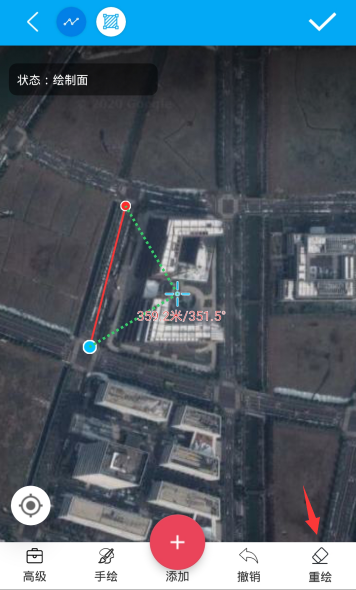

节点拖拽(扩展功能):绘制时,可随意对任意节点进行点击选中该节点,长按后可进行任意更换位置等操作

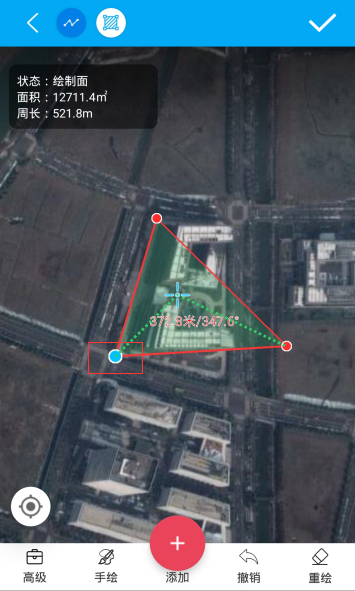
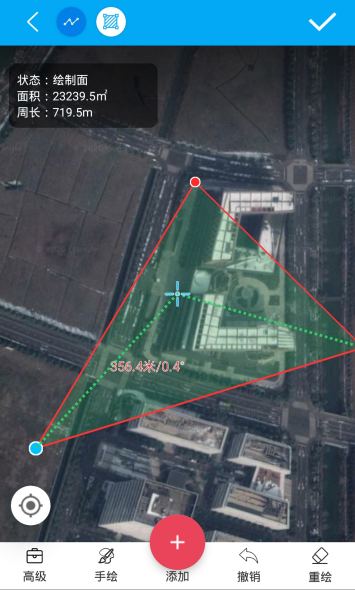
退出绘制模式:点击后,如果有添加的节点,会弹出“是否删除当前绘制的要素并退出”弹框,点击确定后退出绘制模式并清空绘制的节点信息,点击取消则弹框消失。如果没有添加的节点则直接退出绘制模式。
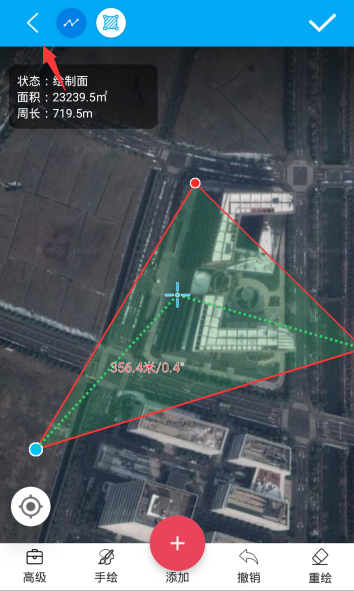
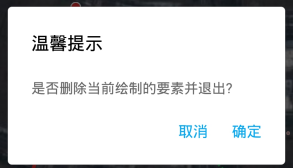
保存绘制:点击后会跳转至标绘面编辑页面;
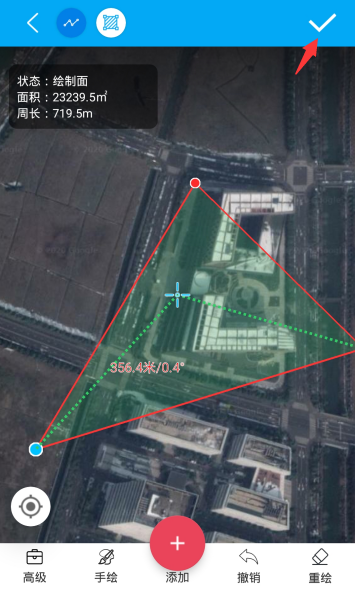
绘制面编辑页面包含:基本信息、属性、样式
基本信息页面包含:名称、存储文件夹(可参考7.1打点内选择文件夹)、说明、长度(周长,不可更改)、面积(不可更改)、附件选项(可参考7.1打点内附件选项)
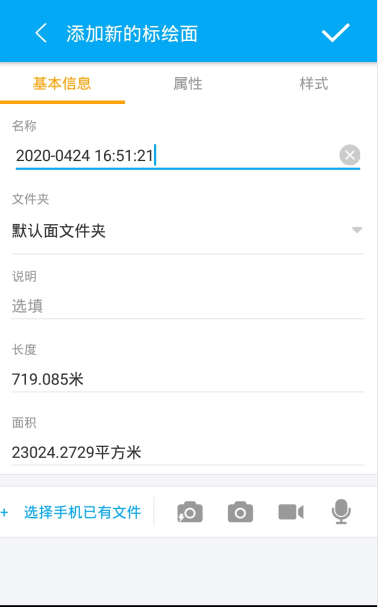
属性页面(可参考7.1中打点内属性,默认样式有所改变),点击新增字段后会跳转至文件夹属性设置页面
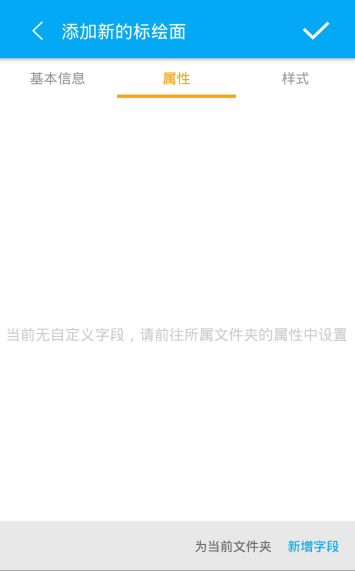
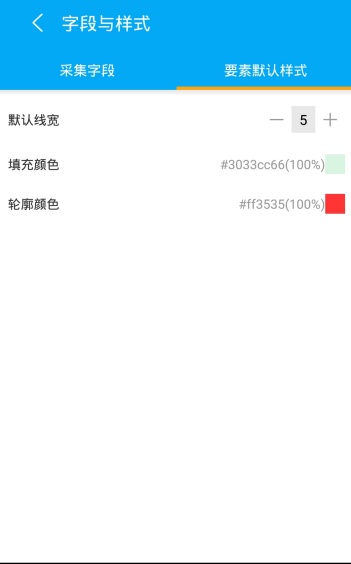
样式页面包含:默认线宽、填充线色、轮廓颜色
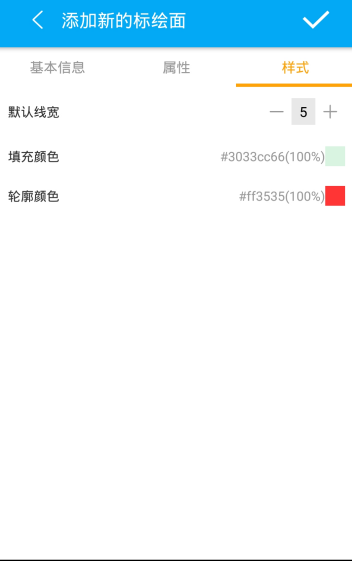
点击保存按钮后,退出至主界面,主界面中会展示出新增的标记面
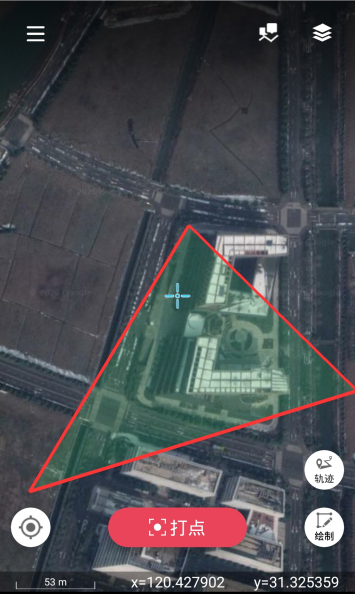
手绘
在绘制模式内(绘制模式可参考7.2绘制线,7.3绘制面进入),点击下方手绘图标即可开启手绘模式

点击后即可开启手绘模式:

手绘模式中,可在地图内随意绘制,绘制完成后将会将路径转化为当前绘制状态(线,面)的点:
建议:手绘时,不要滑动过于缓慢,避免因节点过多导致绘制速度变慢

高级工具
绘制模式中(绘制模式可参考7.2绘制线,7.3绘制面),点击下方高级按钮即可弹出高级工具弹框:
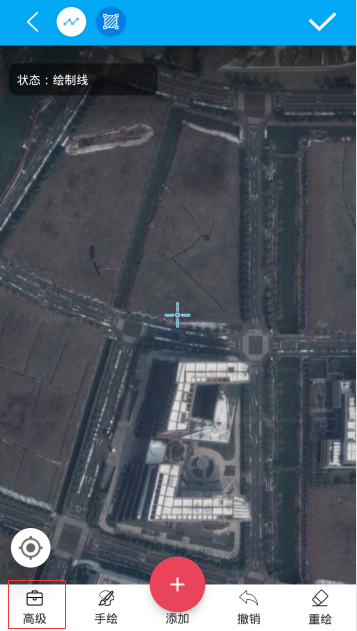
高级工具弹框包含:路径规划绘制(需在设置中开启)、自动GPS绘制、点位吸附(需在设置中开启)
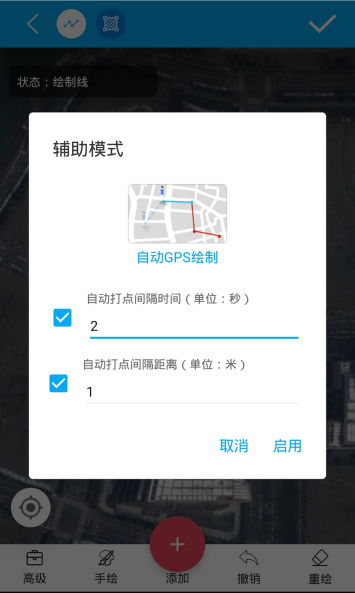
路径规划绘制(需在设置中开启)开启方式:设置-实验室-开启路径规划
点击主界面左上方菜单图标打开用户信息侧边栏
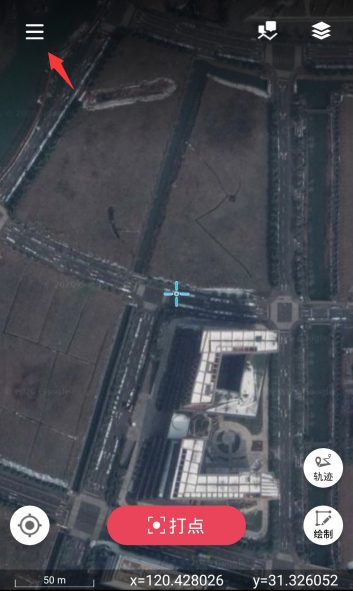
点击侧边栏中设置选项即可跳转至设置页面
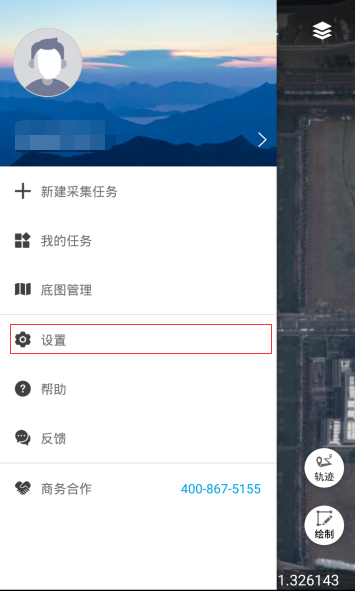
设置页面中点击实验室选项即可跳转至实验室页面
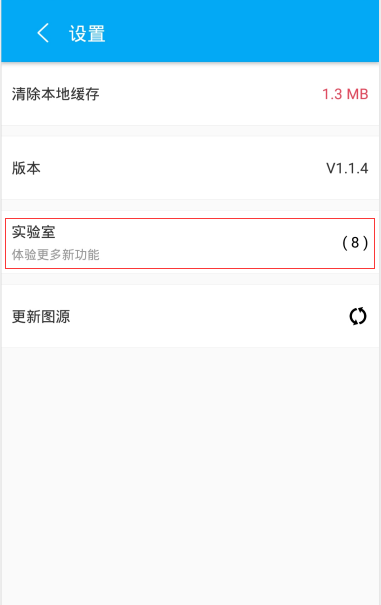
实验室页面中将路径规划模式与绘制点位吸附打开,再次回到绘制模式中打开高级工具时,开启的路径规划会出现在工具选项中

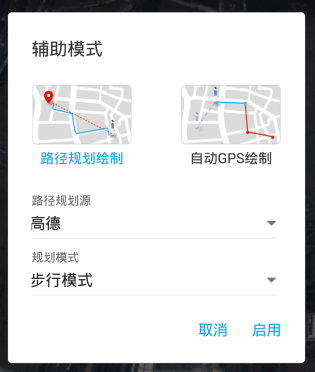
开启路径规划绘制后,进行线面绘制时,会根据点位信息进行自动规划(蓝色线为规划线):
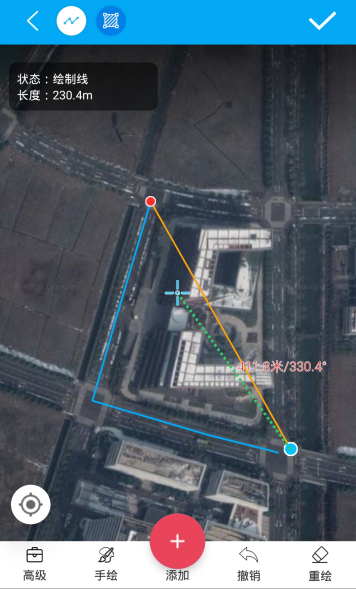
保存线或面时,如果开启了路径规划绘制,那么会将路径规划后的路线进行保存,不再以绘制线或面进行保存:
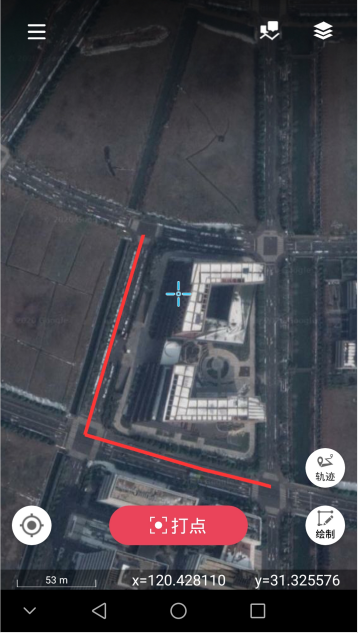
点位吸附功能:在开启点位吸附后,绘制模式中绘制线或面时,如果节点附近存在已经添加的标注点,那么该条节点会自动吸附与此点
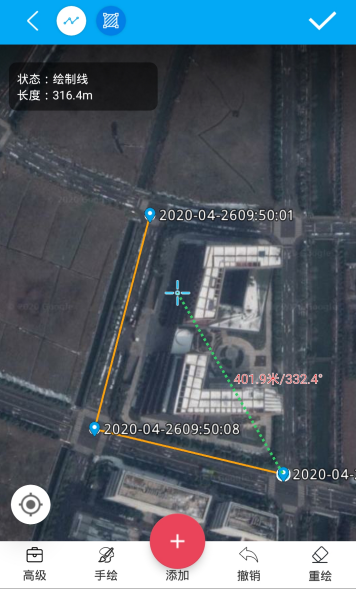
自动GPS绘制:开启后,会根据设置好的打点间隔时间与距离进行自动绘制
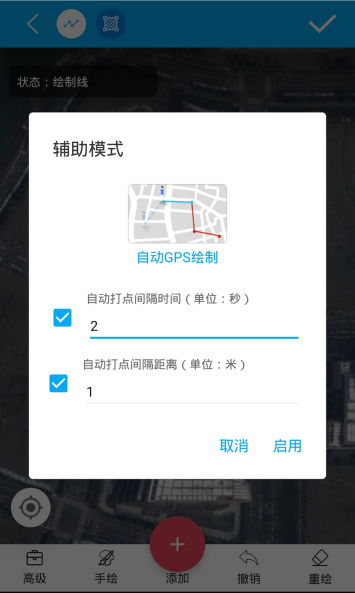
长按POI
长按POI功能:在地图中任意位置进行长按,震动后将会弹出POI搜索结果。
POI搜索结果弹框包含:POI搜索名称、经纬度、天气、植被信息、地质图图例等
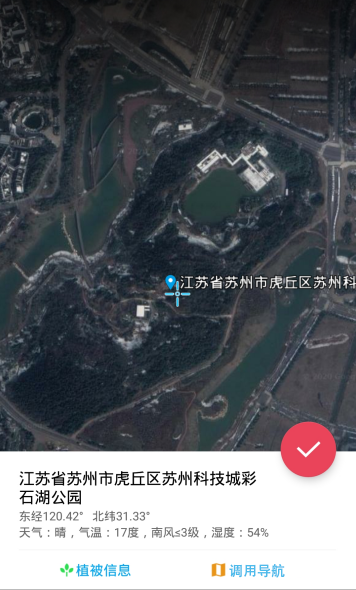
植被信息:点击下方植被信息按钮后会跳转至植被信息页面进行植被信息查看。
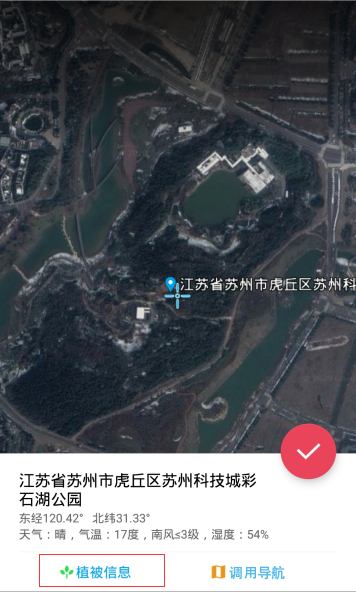
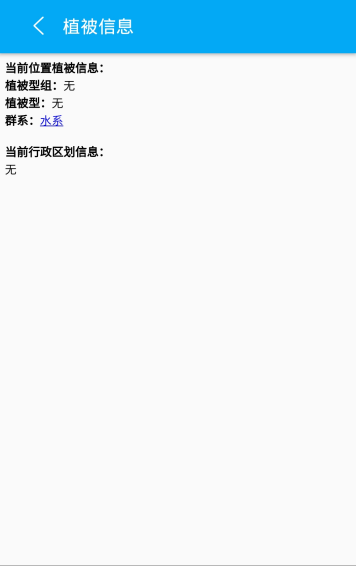
地质图图例:点击下方地质图图例按钮会跳转至地质图图例页面进行地质图信息查看。
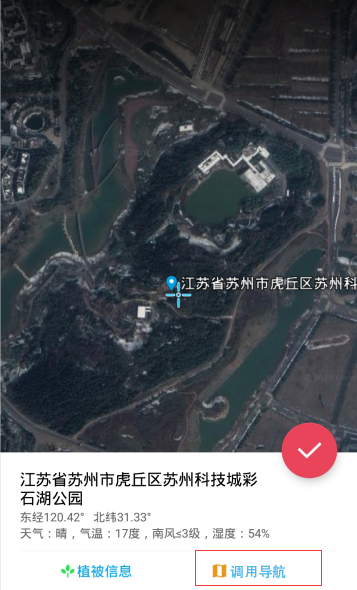
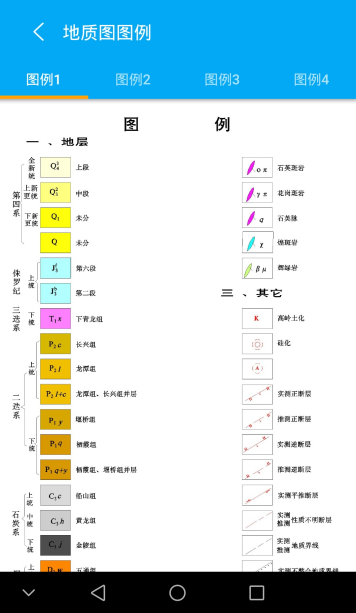
POI内容保存:点击弹框右上方保存按钮,可跳转至标记点编辑页面,编辑完成后会将编辑后的点位信息添加到主界面中。
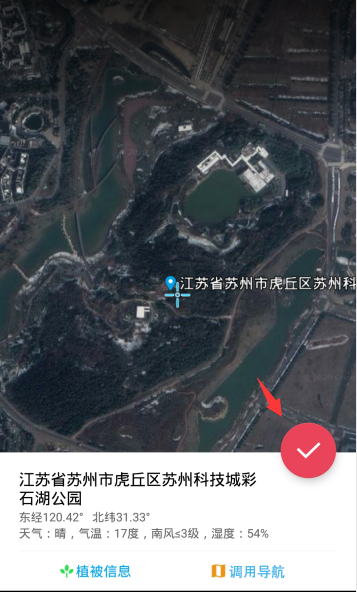
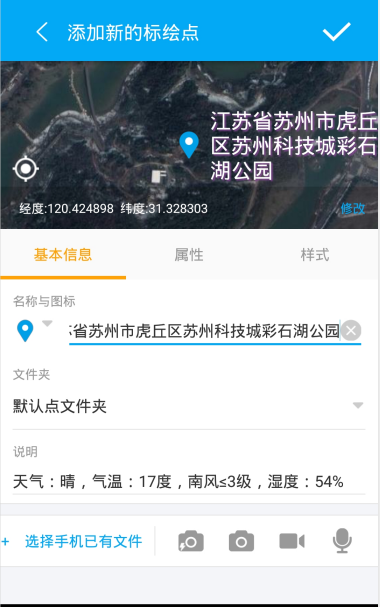
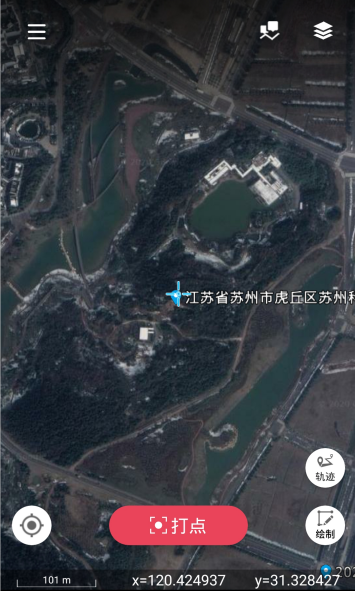
要素预览
在地图中,点击任意要素(点,线,面)可跳转至要素预览页面。

要素预览页面包含:要素名称、说明(描述信息)、属性字段列表、导航(线,面没有此功能)、要素操作选项(可见性,导出,删除)、要素预览、附件预览与查看等。

要素与附件预览:预览页面内上方会展示出要素在地图中的展示位置,可通过左右滑动来进行附件的查看,点击附件后可跳转至附件预览页面。



要素操作选项:点击页面内右上方操作图标可展开要素选项列表。

点击隐藏/显示后返回主界面时要素会根据设置的可见性进行切换。
点击导出后会弹出导出弹框,可根据需求进行KMZ/KML、SHP、Excel进行单要素导出。
点击删除后,该要素会被删除并返回至主界面。

导航(线,面不支持此功能):点击右上方导航图标可展开导航选项,点击列表中百度、高德、腾讯可跳转至目标应用开启导航。


要素编辑:点击红色编辑图标可跳转至要素编辑页面,可对该要素进行编辑。

